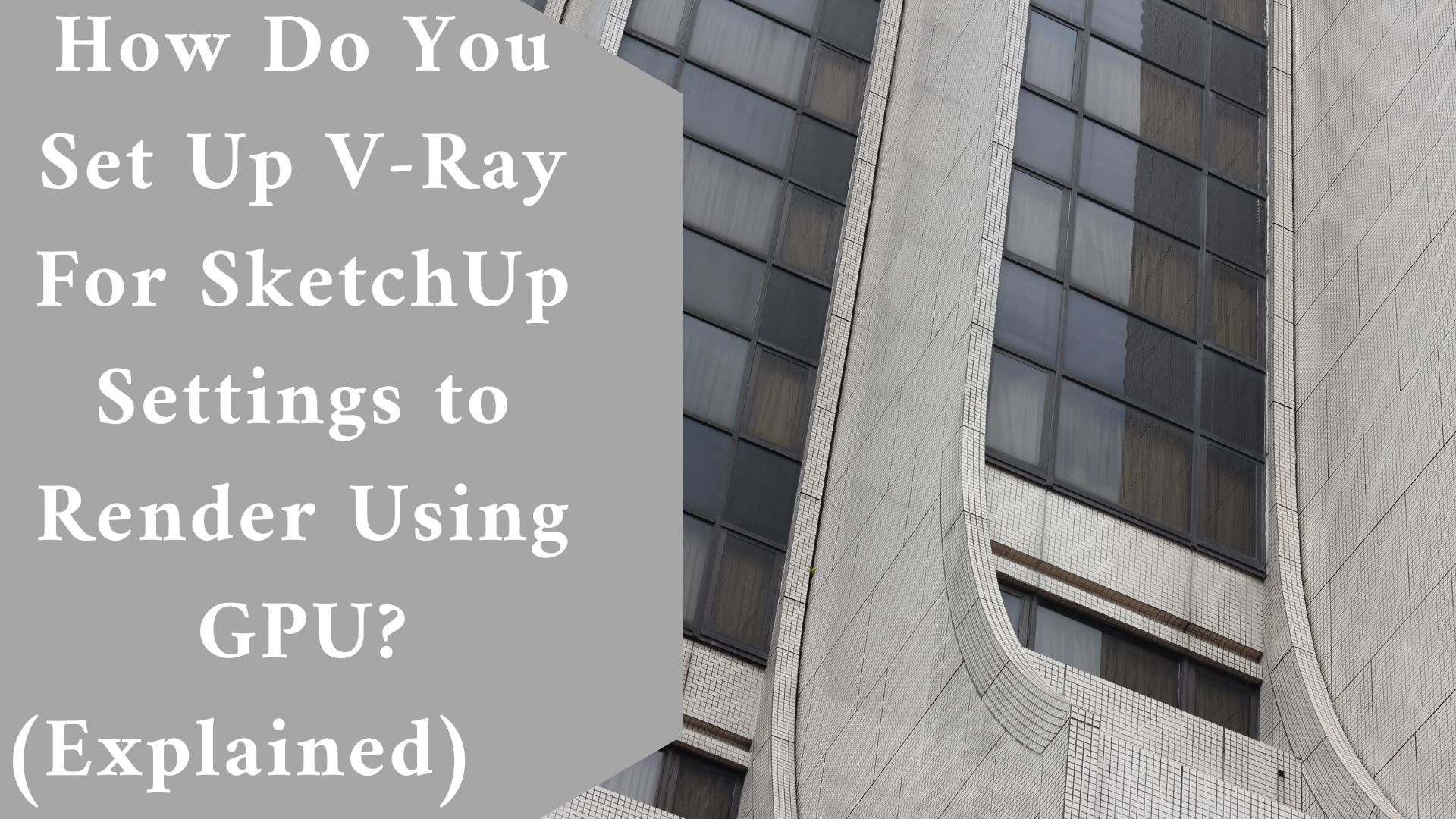Set up V-Ray for SketchUp settings to render using GPU with this easy guide. Chaos’ V-Ray GPU is a distinct rendering engine in 3ds Max that supports GPU hardware acceleration.
It also works with CPU hardware and makes use of both CPU and GPU devices for seamless hybrid rendering.
GPU rendering enables the V-Ray GPU to render the engine to perform raytracing calculations on the system’s GPU(s) rather than the CPU.
Because GPUs are specifically intended for massively parallel calculations, they can significantly accelerate the rendering process.
Enable GPU Rendering
To enable GPU rendering, set the Engine type option to CUDA or RTX in the Render Setup window > Perf. tab > V-Ray GPU Render Devices. Choose rollout.
Hardware and drivers that are supported
V-Ray GPU supports the NVIDIA CUDA platform for rendering.
The following is a list of tests and their outcomes:
- NVIDIA CUDA – The CUDA engine is only supported in 64-bit releases of V-Ray for NVIDIA cards running on Maxwell, Pascal, Turing, or Volta. Check here to see if your card has a minimum compute capacity of 5.2.
- NVIDIA RTX – RTX GPU mode is compatible with RTX cards.
- V-Ray GPU Hybrid Rendering (CUDA on GPU and CPU) CUDA rendering can be done simultaneously on CPUs and NVIDIA GPUs. You can enable your CPUs as CUDA devices and allow the CUDA code to combine your CPUs and GPUs to leverage all available resources by using the Select Devices for V-Ray GPU rendering tool.
If the V-Ray GPU is unable to locate a supported CUDA device on the system, it discreetly reverts to CPU code. Check the console output of V-Ray to determine if it is truly rendering on the GPU.
Choosing Which Rendering Devices to Use
You may not want to use all available GPU devices for rendering, especially if you have multiple GPUs and want to keep one of them free for UI tasks, or you may want to mix your CPU and GPU (see the Hybrid Rendering section below).
To accomplish this, use the control in 3ds Max’s V-Ray GPU Render Devices Select, which allows you to specify which devices to use for GPU rendering without restarting 3ds Max.
You can also utilise the supplied GUI tool, which can be found under Start Menu > Programs > V-Ray 6 for 3ds Max #### > Choose rendering devices for V-Ray GPU for 3ds Max ####, where #### is the version of 3ds Max.
If you alter this setting, you must restart 3ds Max (or V-Ray Standalone) for the changes to take effect. If the V-Ray GPU render server is operating as a Windows service, you may need to terminate it using the Control Panel’s Services applet.
Selecting GPU devices for denoising is also possible with the Select devices for V-Ray rendering tool.
It can also configure Low GPU Thread Priority for each device. When Low priority is selected, V-Ray attempts to reduce the strain on GPUs that are responsible for presenting graphics to the monitor(s), giving them more resources to finish other operations and tasks for the OS.
This is accomplished by utilizing a smaller number for Ray’s bundle size for GPUs with associated displays (Rays per pixel are still the same for all GPUs).
This can have an impact on overall performance, and the render speed may be lowered as a result. If possible, it is suggested to use a dedicated GPU for the display.
It should be noted that when many devices are chosen for denoising, only the device with the highest computing capabilities is used for the denoising procedure.
In previous versions of V-Ray, the Select devices for the V-Ray rendering tool had fewer functions and a different design.
It can be found once more in the Start Menu > Programs > V-Ray 5.0 for 3ds Max > Select rendering devices for V-Ray GPU 5.0 for 3ds Max.
GPU Load Balancing
If your system just has one GPU, you may notice that the user interface gets sluggish and unresponsive while V-Ray GPU is rendering.
Reduce the Rays per pixel and/or Ray bundle size parameters in the Performance tab of the V-Ray GPU renderer settings to solve this issue.
Try figures like 64/1 or 32/1, for example. This divides the data sent to the GPU into smaller parts, allowing user-interface requests to be processed more quickly. However, keep in mind that this affects rendering speed.
Turn on the statistics display to see how the render speed differs and to discover the best settings for your system.
Rendering using CPUs and the CUDA Engine in Hybrid Mode
V-Ray GPU can use both the CPU and NVIDIA GPUs to achieve hybrid rendering with the CUDA engine. V-Ray may now run the CUDA source on the CPU as if it were another CUDA device.
Simply choose the C++/CPU device from the list of CUDA devices to enable the hybrid rendering mode.
Final thought
There are no specific drivers required for the hybrid rendering mode. Furthermore, even if you don’t have an NVIDIA GPU or NVIDIA drivers installed, you can use the CPU as a CUDA device.
This mode can thus be used on machines that lack GPUs entirely. The hybrid render engine that runs on a CPU supports the same functionalities as the V-Ray GPU CUDA engine.
Related Article:
How Do You Fix the Constant GTA5 PC Crash in Game? (Explained)