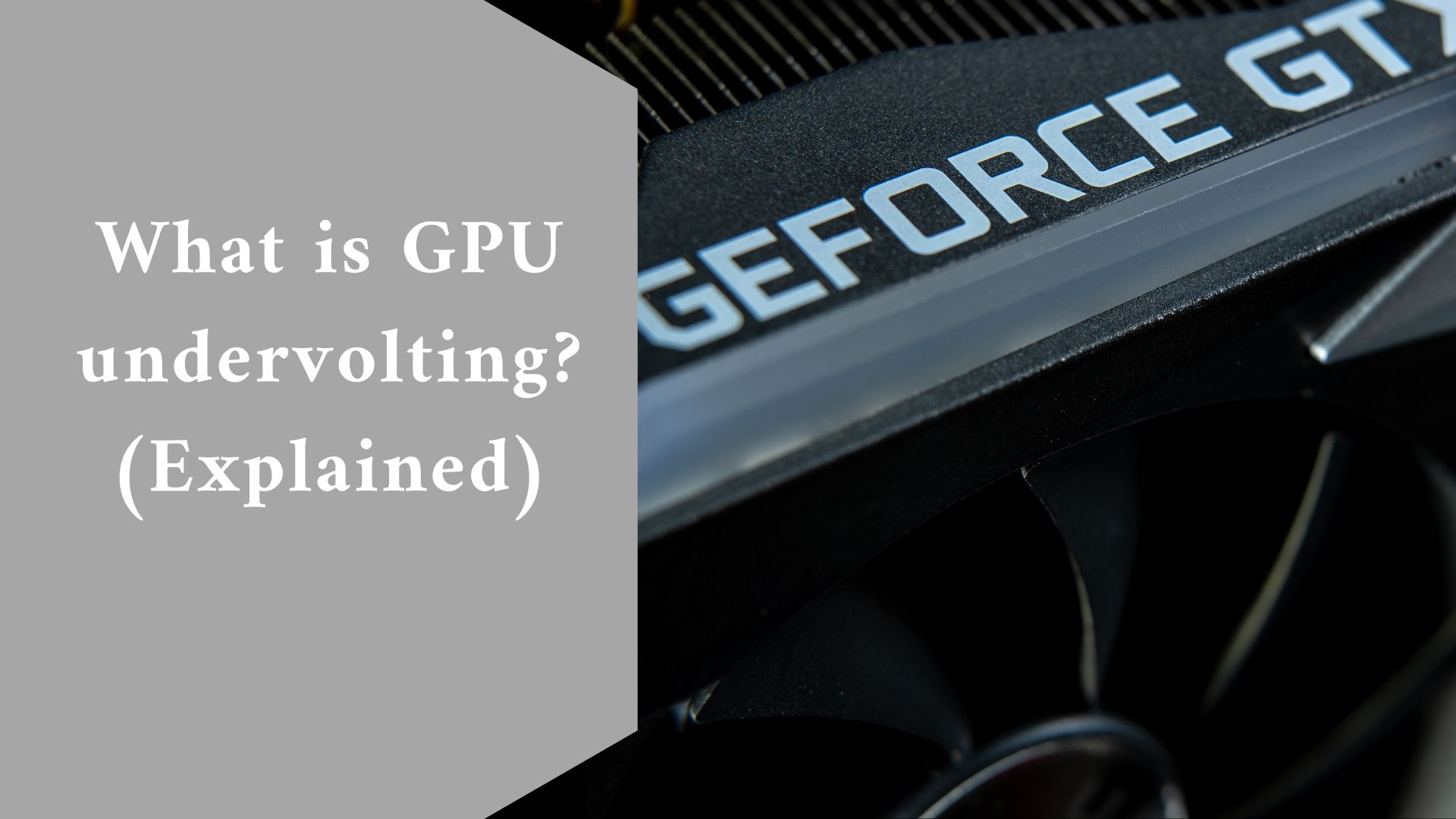This means that the processor will consume less power and generate less heat. Undervolting is prevalent on laptop computers since it helps to reduce battery usage. Because it can extend the life of your battery by pulling less power from it.
You may want to understand how to undervolt a GPU if you have one of the greatest graphics cards currently available or an older model in need of a refresh.
It can reduce power requirements, temperature, and noise levels, and in some situations, even improve performance.
Undervolting involves some fundamental knowledge, but once you know what you’re doing, it’s a simple process. Continue reading to learn everything you need to know about undervolting your graphics card.
What to consider Before you start
Before you get started, keep in mind that not all GPU models can (or should) be undervolted. Models older than Nvidia’s 10 series may not be able to do so.
The reason behind this is that voltages on all Nvidia cards before the Pascal series are locked (GTX 10xx). As a result, the majority of popular undervolting tools do not support these cards.
There are workarounds, but they are frequently far more difficult than what is available on later cards.
Even on earlier generations, AMD cards might be undervolted. Indeed, some models, like AMD’s Vega series, may see their clock rates rise when undervolted due to increased power and temperature headroom when operating at lower voltages.
Undervolting an Nvidia graphics card
When opposed to AMD, undervolting Nvidia GPUs involves a few extra steps. We’ll go over all of them below.
Step 1: Get MSI Afterburner.
MSI Afterburner is the most popular Nvidia graphics card undervolting tool.
Install it on your PC before running it.
Step 2: Access the Curve Editor.
The voltage of your GPU is displayed in the lower-left corner of the MSI Afterburner interface. The Curve Editor is located beneath that. You can go there by double-clicking or hitting CTRL + F.
When you open the Curve Editor, you will see a (quite terrifying) graph.
This graph contains two critical bits of information. The X-axis represents the voltage of your graphics card, while the Y-axis represents the frequency (clock speed).
Step 3: Put your graphics card to the test.
Before proceeding, you must determine the frequency at which your GPU operates under stress. There are two ways to accomplish this: launch a GPU-intensive program or run a stress test like FurMark.
The simplest method is to launch your most resource-intensive game and leave it running for at least 15 minutes.
Some games rely more on the processor than the graphics card, but most contemporary titles put enough strain on the GPU to display the correct frequency particularly at higher resolutions. We used Amazon Games New World for this guide.
Once the software has started, make sure you’re in windowed mode so you can see MSI Afterburner. Check the “MHz” column and recall the number in this case, it was 1873MHz.
Step 4: In Curve Editor, locate the suitable axis.
Return to Afterburner’s Curve Editor tool and find the appropriate frequency on the Y-axis. Simply move your mouse along the dotted curve line until you see the right frequency on the left side, aligned with the curve. Examine the matching voltage by looking below. In our example, a core voltage of 1000 is required for 1873MHz.
Step 5: Select a new voltage.
Undervolting, like overclocking, is an art form. It’s all about trial and error instead. If you start with 1000mV and a frequency of 1873MHz, you might wish to reduce the voltage to 950mV gradually. Your figures will differ depending on your graphics card. As a general rule, it’s best to undervolt gradually rather than all at once.
Select the voltage that you want to reach. As you can see, that number is associated with a lower frequency than what you wish to keep. There are workarounds.
Step 6: Modify the core clock
Return to the MSI Afterburner main window and look at the Core Clock (MHz) section. You want to change the core clock such that the frequency of your card matches the voltage you wish to keep.
Raise the core clock until the curve in the Curve Editor changes. Track the value you want at the bottom (in this case, 950mV) and the frequency on the left. Continue to increase the clock until your frequency matches that of your stress test while running on the new, lower voltage.
As a result, your card should continue to function at the same frequency as before while retaining the maximum voltage of your choice. Keep in mind that these statistics will vary depending on the settings you started with.
Step 7: Keep the core speed and voltage constant.
You’ve successfully altered the clock speed and voltage of your graphics card, but now you must ensure that these values do not exceed your expectations. Reopen Curve Editor to make the necessary changes.
Click on the voltage of your choosing once more. Begin dragging down all the little squares in the highlighted area from your chosen voltage point.
Form a straight line parallel to the frequency that your graphics card was previously hitting. If you can’t, simply ensure that the rest of the curve is below your highest frequency point.
This should guarantee consistent performance at that clock speed.
Step 8: Save and modify
To save these modifications, return to the MSI Afterburner window and click the floppy disc Save symbol in the middle of the screen at the very bottom.
Put your new frequency/voltage combination to the test by launching the same game (or another resource-intensive software) you previously ran. Track the values in MSI Afterburner to ensure you’re getting the same frequency as before you undervolted your GPU. If not, boost the core clock slightly and try again.
Allow at least 30 to 60 minutes for the game to run. If everything works well, you don’t have any problems with your graphics card, and nothing crashes, you’re good to go. If you’re feeling daring, you can go back and re-do the steps to reduce the voltage even further.
If you’re having graphical problems or crashes, it’s because you’ve undervolted the card too much. In this case, repeat the procedures with a greater voltage and the same clock speed. You will eventually locate the optimal location for your graphics card.
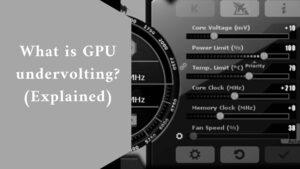
Step 9: Put the card through its paces.
This can be considered an optional step, however, it is highly encouraged. To ensure that your new settings are effective and that the card will operate as expected under all conditions, run it through a rigorous stress test. It’s one thing to play a game, but some applications can help you stress the card in different ways.
Run the stress test/benchmark up to three times with FurMark or 3DMark Time Spy. If everything remains stable, you have successfully learned how to undervolt your Nvidia GPU.
Undervolting an AMD graphics card
When compared to AMD, undervolting an Nvidia graphics card is tremendous pain. AMD has provided all of the tools you need right in the Radeon GPU drivers, so no other apps are required to complete this process.
Step 1: Navigate to the Radeon control panel.
All AMD Radeon graphics card owners should have access to Radeon Wattman, which is housed within the Radeon Control Panel.
Simply right-click anywhere on your desktop to enter the control panel. Select Radeon Control Panel from the dropdown menu.
Step 2: Start Radeon Wattman.
Although the Radeon control panel may alter based on your GPU and drivers, it should be simple to use. It will most likely look like the UI in the screenshot below.
Find the Gaming area and click it somewhere towards the top of the screen. Then, go to Global Settings, and last, Global Wattman.
Before proceeding, you may be asked to accept an AMD warning. Read it all the way through – it’s an AMD warning regarding potential card damage and what happens to the warranty if any damage occurs when overclocking.
After reviewing the warning, click Accept to start Radeon Wattman.
Step 3: Determine the best GPU frequency.
As with Nvidia, we will first utilize Radeon Wattman to map the optimal clock speed/voltage of your Radeon card. Navigate to Tuning Control in the Wattman interface.
Start a resource-intensive software, such as a new game or a GPU stress test program like FurMark. Allow at least 15 minutes for the application to execute while Radeon Wattman remains running in the background.
Keep an eye out for the numbers next to GPU on the left side of the screen. Take note of the top core speed (in the preceding example, 2196MHz) as well as the average core speed.
You can also use the Tuning Control interface to automatically undervolt the GPU. You can try it, but doing it yourself is a better bet.
Step 4: Fine-tune the voltage and frequency.
Navigate to the Global Wattman Frequency/Voltage area. Change the control mode from Auto to Manual.
A curving line on this screen indicates the mV and MHz values of your graphics card. Undervolting your GPU requires lowering the voltage while keeping the clock.
Every dot on the vertical line represents voltage, and the two white bars on the curve’s sides denote clock speed.
Undervolt your card by sliding the Voltage value lower than the highest value your card reaches the chosen frequency. A frequency of 1825MHz was coupled with a voltage of 808mV in the preceding example.
Begin by reducing the voltage slightly. If you don’t want to use the curved and dotted lines, simply enter the new values in the bottom-of-the-screen boxes.
You may need to experiment with these until you achieve the same frequency as before but at a lower voltage.
When you’re satisfied with the outcome, click Apply.
Step 5: Put your graphics card to the test.
Although the undervolting procedure is complete, it is critical to test for long-term stability. The only way to figure out what to do is to subject the card to another stress test.
There are several ways to accomplish this, and it is recommended that you use more than one. Launch your favorite game and spend an hour playing it. In addition, use FurMark or 3DMark Time Spy to execute a GPU stress test or benchmark. Allow these apps to run for a long time.
You’re done once you’ve successfully finished the stress tests without any crashes the GPU has been undervolted.
Final thought
If you like, you may go back and re-do the steps to further undervolt it. If you have GPU troubles or crashes, you should boost the voltage or lower the clock rates until the problems go away.