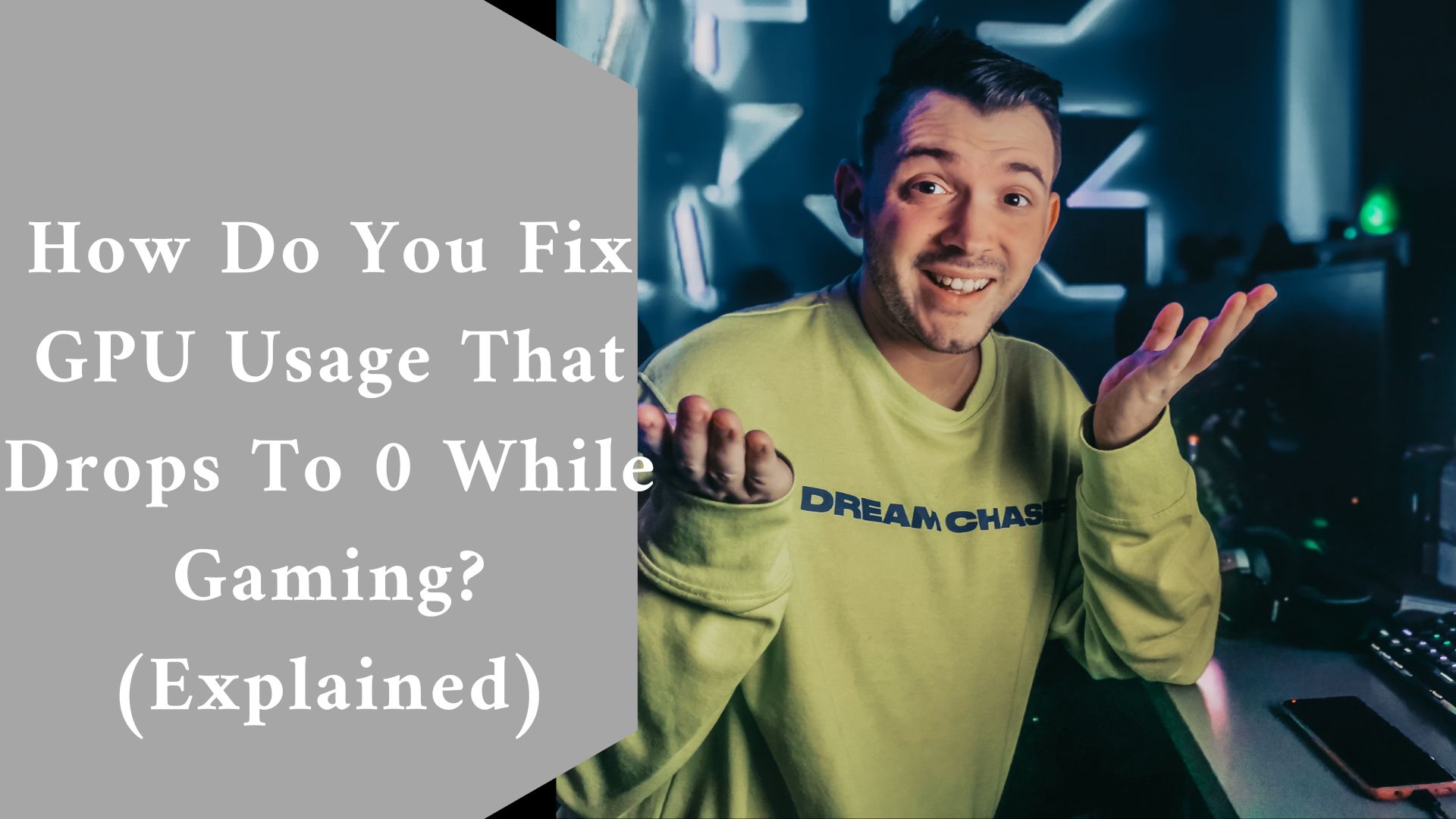Fix your GPU usage that drops to 0 while gaming with an easy tips. When GPU utilization is zero, performance suffers since the GPU is not operating at maximum capacity.
For best results, your GPU should be running at least 99 percent of the time, especially when running a graphics-intensive program. Let’s look at what causes a reduction in GPU utilization and how to remedy it so that you may achieve 100 percent GPU use.
Reasons for GPU Usage of 0
Several issues can cause your GPU utilization to decrease to zero. They range from hardware to game to software problems. When you notice a decrease in GPU usage, it could be due to one or more of the following factors:
- Game-related issues
- Problems with GPU settings/priorities
- Optimization of the Game Launcher
- Making Use of Integrated Graphics
- Corrupted Windows Registry Entries
- Overheating of the antivirus GPU
- Optimization of game settings
- Problem with the power supply
- NVIDIA profile examiner
- Bottleneck (CPU and RAM)
- SLI/CrossFire Problem
- Problem with the Video Driver
These problems can make playing video games a living nightmare. It is critical to understand how to resolve these challenges when they arise.
How do you fix GPU usage that drops to 0 while gaming?
There are various potential solutions to a falling graphics processing unit use. This section highlights common solutions to the challenges outlined above.
-
Fix for Game-Related Problems
The game you’re playing could be to blame for the poor GPU use performance. Most video games are built to rely on the CPU, and if the optimization isn’t done correctly, the performance will suffer.
Checking for game developer updates is a good way to solve this problem. Nonetheless, you’ll need to discover fixes targeted to address that specific issue. Some games that will cause a significant increase in GPU consumption are Skyrim, Bannerlord, Overwatch, and Dragon Age Inquisition.
-
Fix for GPU Configuration Issues
Each graphics card is given default settings and priorities by the manufacturer. Experts advise against tampering with these settings unless you have a thorough understanding of your system’s capabilities.
If you change the priorities and settings for performance or anything else, the GPU’s balance may be upset. Consider avoiding changing settings until required, and then resetting them to default.
-
Optimization of the Game Launcher
The game launcher optimization option on most GPUs lets you launch a full-screen game. When you enable it, the GPU is forced to further optimize the game for the whole screen, which may tax the GPU’s capabilities.
The majority of GPU usage and stuttering issues are related to displaying settings and system resolution. The best method to avoid such problems is to turn off the game launcher optimization option. You can adjust it in the game launcher’s options.
The quickest way to resolve the problem is to right-click on the game shortcut in the folder containing your game.
-
Making Use of Integrated Graphics
CPUs with integrated GPUs may experience performance concerns since the integrated graphics can be used instead of the graphics card.
This is more typical in laptops when you update from an older graphics card. When a computer uses integrated graphics, the graphics card is idle, resulting in 0% to 1% GPU usage.
Disabling the integrated GPU via BIOS is a simple solution to this problem. The real disabling procedure can be found in the instructions for your motherboard.
Change the choice Graphics Device, Internal Graphics, or anything similar to Disabled/Dedicated graphics from Integrated/Auto to Disabled/Dedicated graphics.
It should be noted that the computer screen may no longer display anything after this. In this scenario, make sure it’s connected to the graphics card rather than the motherboard’s monitor output connector. Turn off your computer and then restart it.
-
CPU Bottleneck
GPU usage drops are typical in various esports games. However, it should not be less than 95% in the most recent AAA title. When your GPU performance in demanding games falls below 80 to 90 percent, this is a solid sign that you may have a CPU bottleneck.
Remember that the CPU provides data to the GPU. Otherwise, if the GPU does not receive enough data from the CPU, it will have nothing to work with. This problem is more likely when a low-end CPU is combined with a strong graphics card.
To check for bottlenecks, use the Bottleneck calculator. Any CPU bottleneck of more than 20% shows the necessity for a new CPU.
Fixes for CPU bottlenecks include:
- Upgrading your CPU is the most efficient technique to solve the CPU bottleneck. Despite being an expensive solution, you will notice a significant performance improvement.
- Experiment with overclocking your CPU. The technique differs greatly depending on the cooling system and technology. Overclocking should be avoided unless you have a thorough understanding of the technique. Otherwise, you risk damaging the motherboard or CPU.
- Increase the game’s graphical settings. This infamous method increases GPU stress and increases GPU use. You will lose a few frames but gain a smoother experience due to a more constant frame time.
-
Antivirus
Antiviruses safeguard your machine against malware. Comprehensive system scans, usually, run in the background. If an antivirus begins scanning while you are playing a game, it drains CPU computational power. This has a significant impact on graphics processing unit use.
The best method to resolve this is to disable real-time protection and scanning. If you are not downloading random files, this is a secure alternative. Remember that Windows Defender has real-time protection, which you should turn off.
This is how to disable it: Start menu> Windows Security> Virus & threat protection> Manage options> Disable Real-time protection
-
Overheating of the GPU
Lower GPU clock speeds are unavoidable if the GPU is overheated. This results in a significant decrease in FPS in video games. Overclocking, fan difficulties, and excessive case temperatures can all cause overheating.
Identifying the actual cause of overeating makes it easier to resolve the problem. For example, if a fan breaks, replace it. To improve airflow in cases of heat buildup, install an intake fan and an exhaust case fan.
Final thought
Here is a recap of what we’ve discussed:
- Your GPU performance should always be at 100%, especially when using graphics-intensive programs.
- Improper GPU resource consumption results in less than 99 percent GPU utilization, resulting in performance concerns such as stuttering and FPS reduction.
- GPU drop might be caused by a game, program, or hardware issue.
- The appropriate solutions are determined by the cause of the GPU usage drops. When properly repaired, you can achieve full-fledged 100 percent GPU performance.