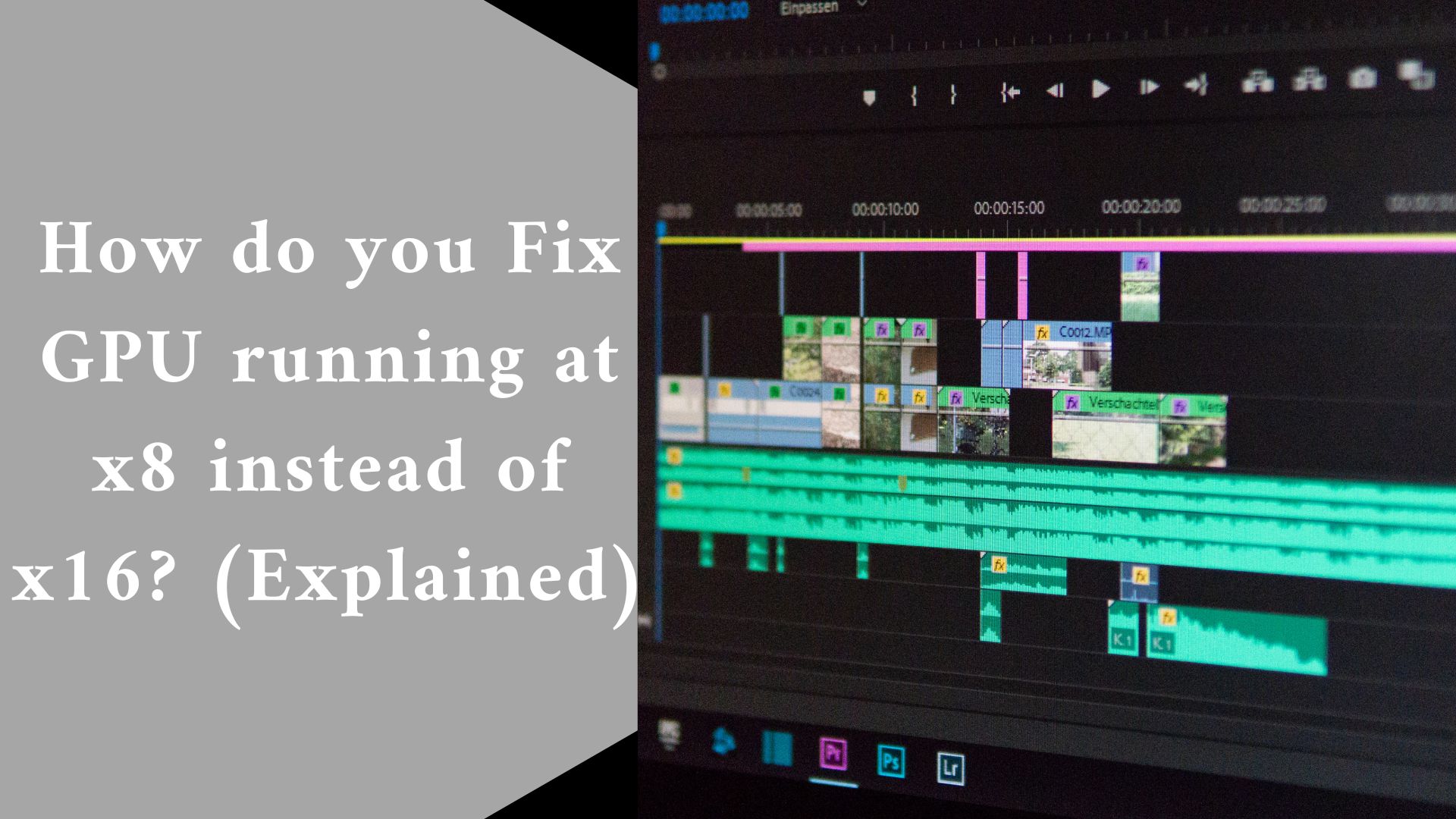Fix GPU that is running at x8 instead of x16 with this easy tips. Installing your brand-new graphics card the gadget that throws a display on your screen and allows you to run games at higher resolutions and settings is one of the finer joys of designing a gaming PC.
These cards, like every other PC component, are guilty of not causing any difficulties unless you begin looking for them.
GPUs (Graphical Processing Units) can sometimes run at reduced speeds (8x or less) right out of the box.
This could be due to a variety of factors such as a damaged motherboard, a faulty GPU, or even a problem with your CPU’s PCIe lanes. So, we’ve compiled a list of troubleshooting procedures to help you overcome speed difficulties with your new graphics card.
How can you tell and make your graphics card is running at the correct speeds?
One could examine the specifications or other parameters like its validity, memory clock, and temperatures using free, downloadable software called GPU-Z. Now, if you go to the Bus Interface area, you’ll see information on the interface and its bandwidth.
If you see the value “PCIe x16 3.0 @ x16” here, everything is operating as it should. If you don’t, you might see an “x8” at the conclusion, which is half the pace.
Under light loads, most current GPUs tend to set speeds to the lowest attainable value. As a result, we may do a stress test to see if the value increases under greater loads.
This may be accomplished by clicking the question mark (?) button directly next to it, which launches a render test in a separate window, increasing GPU use to 99 or 100 percent.
If the value changes to “x16” during this process, you are done. If not, you must determine what is causing the problem.
-
Examine the GPU installation
The first step is to ensure that the GPU is put in the highest PCI-E x16 slot. Because most modern motherboards have more than one PCI-E slot, the first one operates at a maximum bandwidth of 16x. The second slot, on the other hand, only operates at 8x speed.
Simple things like dust particles or warranty sticker remains can sometimes cause this problem. Reseating the GPU after cleaning the connector contacts with isopropyl alcohol or an eraser is an excellent method for removing impurities and some carbon.
It is also recommended that the slot on the motherboard be clean, which can be accomplished by blowing compressed air into it.
If your GPU requires external power connectors, ensure that they are correctly plugged in. Normally, the computer will not boot if the 6-pin or 8-pin PCIe connector is not properly plugged in or is broken. However, in other circumstances, the GPU will continue to function but at a slower rate.
-
PCI-E lanes that are shared
An NVMe SSD placed on your computer may absorb some of the CPU’s PCIe lanes, causing your car to run at 8x speed rather than 16x.
Unless your operating system is installed on the NVMe SSD, as it usually is, you could try removing it from the motherboard to see if the problem persists.
If not, it’s most likely due to additional expansion cards such as a sound card, network card, or internal capture card.
-
APU in conjunction with a GPU
If you have an APU (CPU with built-in display) and a GPU, you are quite likely to run into this issue. Lower-end APUs often have fewer PCIe lanes than CPUs.
Take, for example, AMD’s Ryzen 3 2200g or Ryzen 5 2400g with Vega graphics, which offer only 12 PCIe lanes. Eight of them are set up for the graphics card, with the remaining four for storage (NVMe SSD).
When comparing this to a CPU without a display, such as AMD’s Ryzen 5 1600 or Ryzen 5 2600, you will observe that these have 20 PCIe lanes.
The discrete graphics card has 16 lanes, while the remaining 4 lanes are used for storage. As a result, the only method for a low-end APU owner to achieve full speed (x16) is to purchase a new, more powerful CPU.
Even yet, in most circumstances, this issue is limited to pairing an NVIDIA card with an AMD APU. Combining an AMD GPU with an AMD APU should not bring this issue to light. The AMD to AMD coupling will benefit from an 8x + 8x GPU arrangement, for a total of 16x speed.
Intel CPUs, on the other hand, do not use PCIe lanes when they are active. As a result, it makes no difference whether it is paired with an NVIDIA or an AMD GPU. It should run at 16x speed as long as it is inserted in the topmost slot.
-
Turn off USB 3.0 Turbo.
The Turbo function utilizes CPU PCIe lanes at the expense of a slight increase in USB 3.0 performance.
This use could lead to reduced GPU rates. Most older Gigabyte motherboards have this capability, which may be disabled in the BIOS under the Integrated Peripheral section.
-
BIOS Update
Finally, you might try updating the BIOS on the motherboard. You can download the newest bios from your motherboard manufacturer’s website using a USB flash drive and safely boot it into your PC to install it.
Updating the BIOS gives several benefits, including security patches and support for newer hardware. Just make sure you don’t lose power or are connected to a UPS while updating. A power outage in the middle of the game could cause your motherboard to be hard-brick.
Final thought
If none of the following solutions work, your motherboard or graphics card may be defective. Even yet, the speed difference isn’t all that evident.
The performance difference between an x8 and an x16 setup is only 1 to 2 percent if your system’s PCIe version is 3.0 or higher.
This was also observed when gaming at 1440p. Even a high-end graphics card like the RTX 3080 couldn’t fill the entire x8 lane. A Titan V, on the other hand, can achieve it, albeit barely.