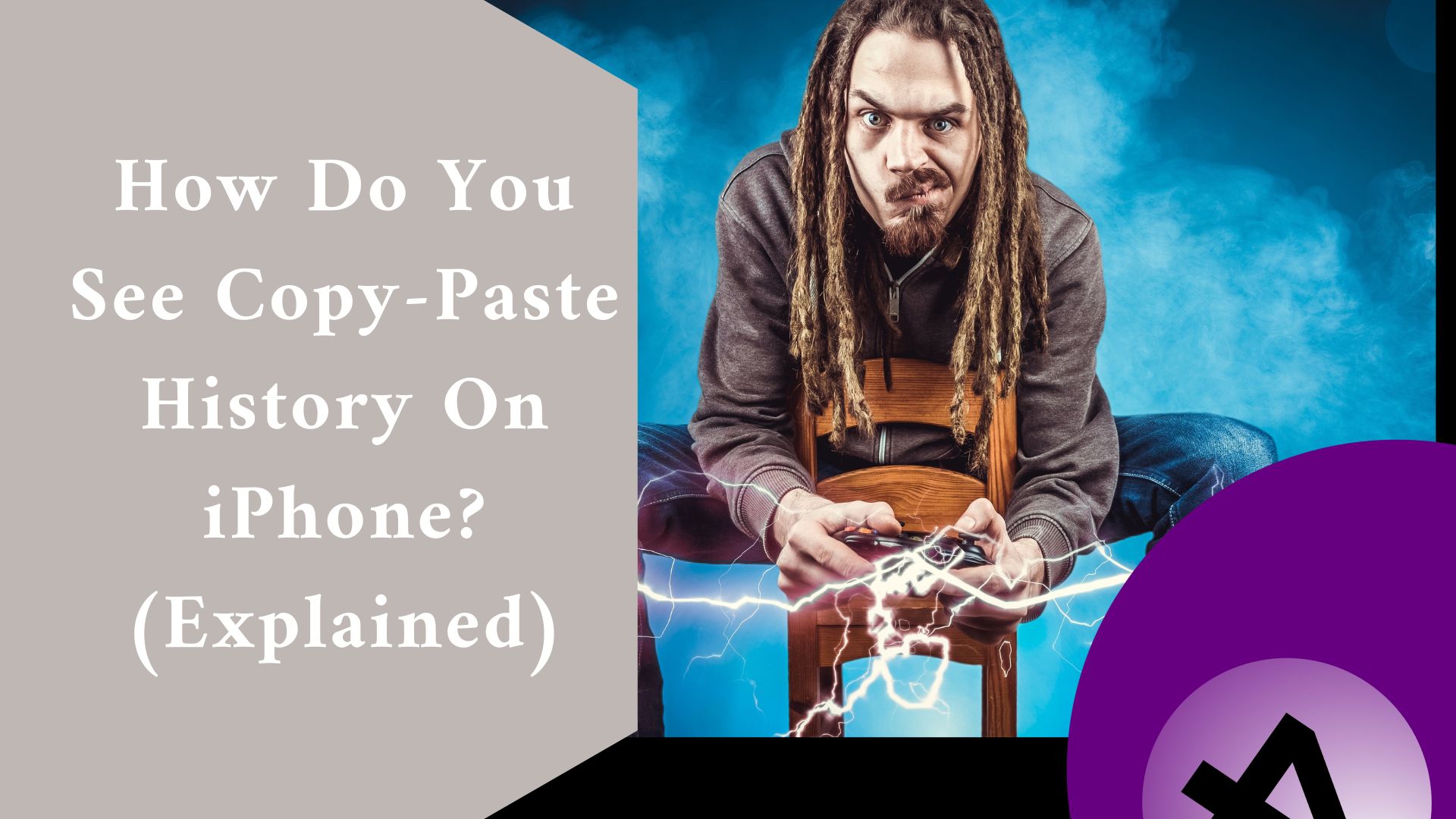Discord is the primary way for gamers to communicate while playing together, so we show you how to use it on your PS4.
Discord is a free voice and text chat application designed specifically for gamers. It has about 100 million users around the world. Users can use the service to construct their servers or join existing ones.
Discord is now available for download on PlayStation 4. This means that you can now use Discord with your PS4 controller rather than only your laptop or phone.
It makes sense to be able to use Discord on your PlayStation 4 because it was originally designed as a gaming platform. While gamers are still the primary audience for the site, other categories of individuals are beginning to use it as well.
Installing Discord on Your PlayStation 4
PlayStation has its Discord-like platform called Party Chat, but it lacks some of the major elements that make Discord so popular. So, if you want to install Discord on your PlayStation 4, here’s how.
-
Text Chat Functions That Are Simple
Turn on your PS4 and go to the web browser option. Visit the Discord website and sign in with your PlayStation account.
You should now be able to communicate with others via the text box. If you also wish to audio chat with individuals on your server, proceed to the following step.
-
Connecting PS4 Audio to Discord
This is where the setup becomes a little more complicated. This phase will necessitate the use of additional hardware, such as a MixAmp and a ground loop noise isolator. Here are the steps to attach audio to your Discord server on PlayStation 4.
Start your MixAmp in console mode. Connect your ground loop noise isolator to the device’s aux port and plug in the aux wire.
Connect your USB cord to your PlayStation 4 now. Connect your headset to the MixAmp using the included 3.5 mm wire.
If you haven’t already, turn on your PS4 and go to the settings menu. Navigate to Devices, then to Audio Devices.
Locate and choose your headset under Input Device. Now, under Output Device, pick TV or AV Amplifier.
Return to the settings menu and select Sound and Screen. Select Audio Output Settings and change the Primary Output to Digital Out (Optical).
This now allows you to voice stream through Discord while playing your game on your PS4.
-
Dual Audio Configuration
You now understand how to connect to Discord using your gaming console’s audio. However, because you can only hear your speech stream, this can be rather unpleasant.
You must connect your MixAmp to your computer for a dual audio system if you want to listen to both the speech stream and your game. Here’s how you can accomplish it.
Connect the MixAmp to the computer via USB and switch it to computer mode.
Connect the MixAmp to the computer’s speakers using a 3.5 mm male-to-male connection.
Go to Discord and open your User Settings by clicking the cog widget in the bottom left corner of your screen.
Select your MixAmp as the Input Device in Settings, then Voice and Video. As your PC speakers, select the Output Device.
You may now utilize the audio wheel on your MixAmp to adjust the audio levels between the game and your Discord speech stream.
Final thought
We hope you find this tutorial useful in setting up Discord on your PS4. We expect that an easier option to do this will emerge soon, as Discord is largely used by gamers to communicate while playing together.
How Do You fix a crash GPU causing green Purple squares on the screen (Explained)