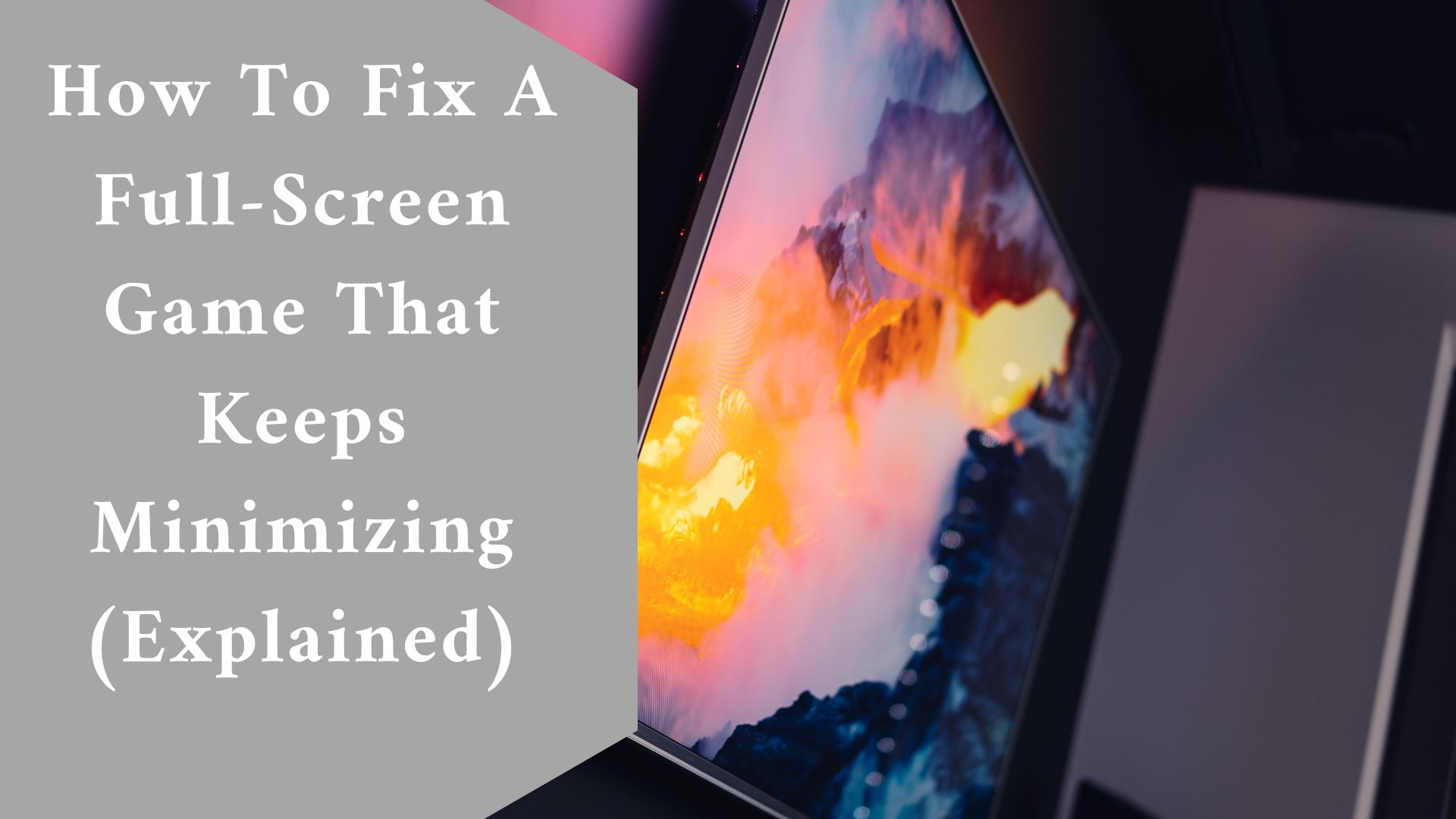The majority of players prefer to play their games in full-screen mode since it provides the most immersive experience.
When a problem causes the game to go from full-screen to minimized mode, you’re left staring at the desktop, unsure what’s going on.
There are workable answers to the situation. However, it can be discouraging to try a large number of options that don’t work. Fortunately, we’ve put up a list of the most effective ones for you to try. Continue reading for more information.
Why Do Full-Screen Games Keep Minimizing?
This unpleasant problem, like the numerous remedies, has several reasons that spoil your playing time. They can be quite banal or possibly the result of malware.
Viruses and malware
Malware or computer viruses may have gotten past the security if you’ve been downloading questionable content or files from shady websites.
These dangerous parasites are known to run software that you do not want or recall installing. As a result, the game you’re playing may be reduced in importance as the new activity takes precedence.
Mode of Play
Although Microsoft has considerably improved Game Mode, it can still cause a variety of issues, including downsizing. The specific cause is unknown, but you can resolve it by turning off Game Mode.
Drivers that are outdated or mismatched
Drivers on your Windows PC should be updated regularly to guarantee that everything works properly. If you have outdated ones in your system, they could be the cause of the random game downsizing. Games will occasionally freeze in the middle of a gameplay session.
Notifications Continue to Appear
If you enable notifications from apps like Facebook, the Action Center may interfere with your full-screen game.
When you receive a notification, the game is minimized and the notification is removed. You should turn them off or use Focus Assist to avoid this.
Software that interferes
This issue primarily affects streamers, although others may potentially encounter a program that forces their full-screen game to reduce. OBS or other software could be at blame here.
Dual-GPU
While dual-GPU systems aren’t common in 2022, some people still want to use two powerful RTX 3090s at the same time. Many games today, however, are not optimized for SLI gaming, which might result in a variety of issues, including the one we’re discussing.
Windows is no longer supported.
Using an older version of Windows may also result in a game reduction. If the latest version resolves the problem, you can finally exhale a sigh of relief.
How to Stop Minimizing Full-Screen Games
We can move on to their solutions now that you know what can cause this problem.
Examine Your Computer
Security tools such as Windows Defender are included in all new Windows machines. Nonetheless, some people may choose specialized antivirus software such as Norton or Kaspersky.
Any of these approaches can detect and remove the malicious malware or virus that has evaded your security measures.
While a simple check may reveal obvious infections, the problem might sometimes continue. A deep scan is the only way to ensure that your antivirus program finds the threat.
A thorough inspection of your computer’s system will almost certainly reveal the virus or malware.
After that, you should delete it and restart the game.
Update Drivers and Windows
Out-of-date drivers might cause unpredictability in visuals. The best solution is to obtain the most recent versions. Here’s a way that works with nearly any GPU on the market.
- Press the Windows Key + R combination.
- Enter “devmgmt.msc” into the search box.
- Look for “Display Adapters” in the Device Manager.
- Locate your graphics card.
- Select “Update Driver” from the context menu.
- Wait for the drivers to update before attempting to relaunch your game.
Manually downloading drivers from the internet is also possible, as both NVIDIA and AMD provide driver download pages for all of their products. You’ll need to know the model of your GPU to get the best results.
On the same topic, make sure that Windows is up to date.
- Select the Start Menu option.
- Select the gear icon to access “Settings.”
- Navigate to “Update & Security.”
- Choose “Check For Updates.”
- If there is a new version, please update.
While Windows is not the culprit here, it can occasionally solve the problem.
Display the Taskbar on All Screens
Gamers that use many monitors can use this approach to correct a specific game minimization problem. The game will work perfectly on other screens but not on this one. Follow these steps to keep this from hurting your experience.
- Right-click on the bottom of the screen’s taskbar.
- Choose “Taskbar Settings.”
- Continue to scroll down.
- Turn on “Show Taskbar on All Displays.”
- Shut the window.
- If the game is still running, restart it.
The game should now remain in full-screen mode on all devices, allowing you to multitask in peace.
Turn off Game Mode.
While Game Mode is useful for gamers, some are unable to use it owing to the minimizing issue. Here’s how to turn off Game Mode and see what happens.
- Navigate to the Start Menu.
- Select the gear icon.
- Select “Gaming” from the options in the Settings window.
- Select “Game Mode” from the left pane.
- Turn off “Use Game Mode.”
If this solves your problem, you can turn off Game Mode and continue playing your games. Performance should be unaffected.
Turn off Notifications
If you don’t want Action Center notifications to minimize your game, you can disable or limit them. Here’s how to enable Focus Assist, a function that prevents notifications from overwhelming users.
- Go to the Start Screen.
- Navigate to the Settings menu.
- Navigate to “System.”
- Click “Focus Assist” from there.
You can change it to “Priority Only” here, which means it will no longer bother you with insignificant notifications. Try these actions if you don’t want the Action Center to be active at all.
- Press the Windows Key + R combination.
- Enter “gpedit.msc” and click “OK.”
- Locate “User Configuration,” followed by “Administrative Templates.”
- Look for “Start Menu And Taskbar” in the right pane.
- Scroll down to the “Remove Notifications And Action Center” section.
- Select “Disable” after double-clicking the option.
- Restart your computer.
Your PC will no longer get notifications in this manner, which may resolve your minimizing issue.
Turn off Dual-GPU.
SLI gamers can utilize this approach to run games on a single GPU. You can do this in-game or with the software provided by your GPU maker. The latter option allows you to customize the GPU use for specific titles.
Once the software is launched, you may search for the affected game and confirm it does not use dual-GPU mode.
Final thought
By following these simple solutions, you may play your games without losing immersion. Gamers may not see this problem as frequently these days, but they can still benefit from remembering these workarounds. They are all straightforward and tend to address the problem quickly.
Which strategy was most effective for you? Do you have any other suggestions? Please share your thoughts in the comments box below.
Related Article
How Do you know a Motherboard will be compatible with a Processor or gpu card? (Explained)