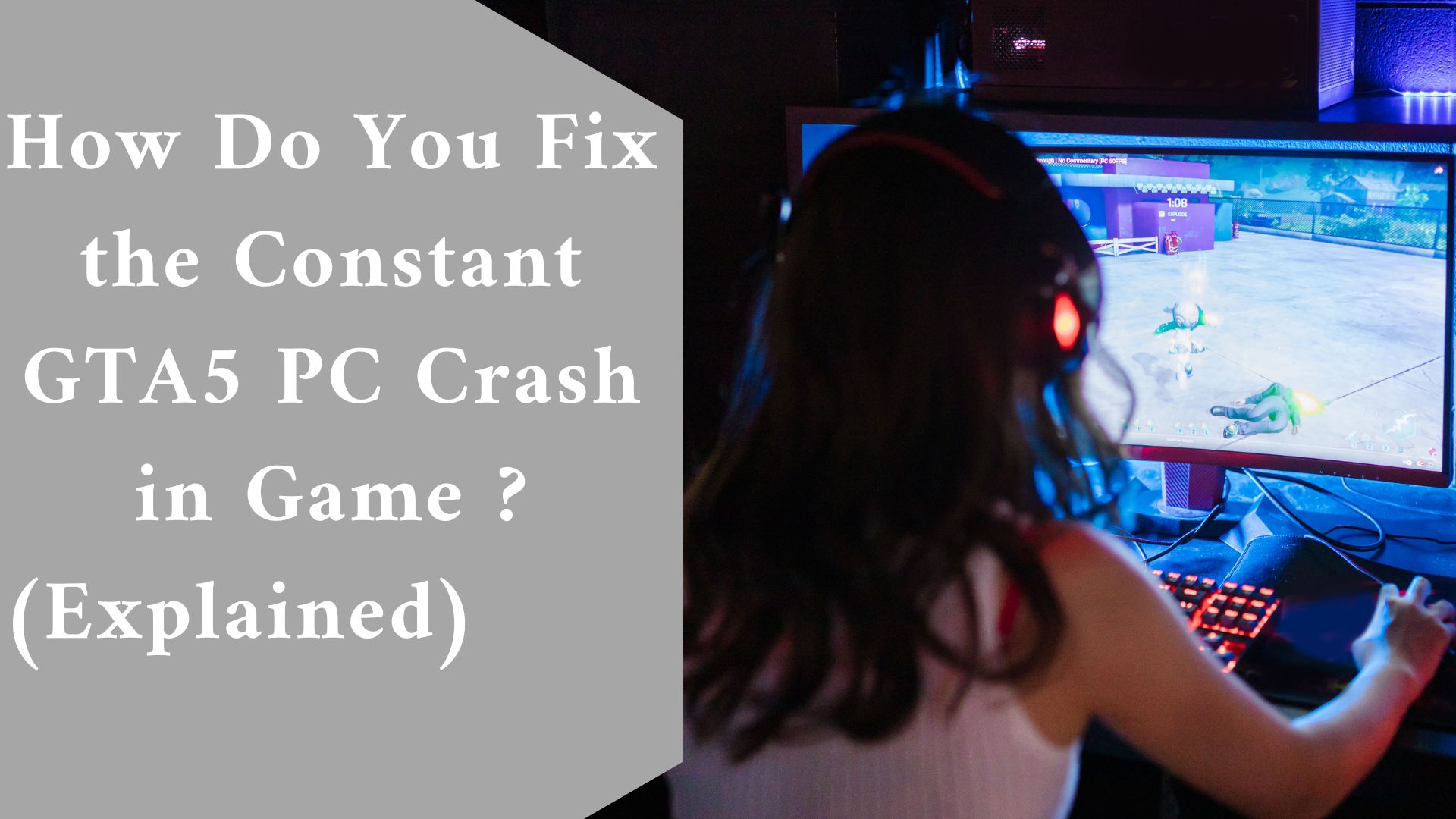This article focuses on the GTA 5 crashing issue. The problem solely affects PC users. If you are experiencing the same crash, follow this guide. We will discuss as many of the reasons for this problem as possible, as well as potential solutions.
Causes of GTA 5 Crashing at Random
In terms of causes, some well-known issues, some of which are extremely prevalent and evident, may cause the crashes.
The first cause could be a problem with the game files; for whatever reason, if the game files become corrupted or missing, you may encounter the problem.
Furthermore, if your system is unable to run the game at high graphics settings, the problem will persist.
Some typical things are also ignored, such as running the game with administrator privileges and keeping the graphics driver and game up to date.
How do you fix the constant GTA5 PC in-game crash?
To resolve the starting issue, we have gathered all feasible methods that are effective in resolving the issue.
-
Use Enough RAM to Run the Game
If you try to run the game with insufficient RAM, you will almost certainly crash. If any programs are running, please close them before attempting to run the game. If it doesn’t work, set the game to high priority by following the GTA 5 Crashing pc methods below.
- STEP 1: While the game is running, press the Windows key to access the Desktop.
- STEP 2: Launch Task Manager by clicking CTRL+ALT+Delete.
- STEP 3: While in the process tab, locate GTA and right-click to select Details.
- STEP 4: You will be brought to the Details tab; right-click once more > Set priority > High
- STEP 5: Once the priority has been determined, launch the game.
-
Check the Integrity of the Game Files
This GTA 5 Crashing on Loading Screen approach ensures that the game files are in good condition and have no problems. The steps below are for the Steam client.
- STEP 1: Visit the Steam Library.
- STEP 2: Now, right-click GTA V and select Properties.
- STEP 3: Navigate to the Local Files tab and, on the right, click the Verify Integrity Of Game Files button.
- STEP 4: Allow the procedure to be complete before running the game.
-
Play the game with medium to low graphics settings.
If your system lacks a high-spec or powerful GPU, it is advised that you play the game at medium to low graphics settings…
STEP 1: Go to the game’s main menu, then Settings > Graphics.
STEP 2: Reduce the following settings.
- Texture
- Shader
- Shadow
- Reflection
- Grass
STEP 3: Once completed, launch the game.
-
Run the game as an administrator.
Running the game without administrator permission is one of the most common and neglected reasons for the GTA 5 Crashing sporadically issue.
STEP 1: From the Desktop, right-click on the launcher file and select an open folder location.
STEP 2: Now look for the launcher file.
STEP 3: After you’ve located the launcher file, right-click on it and select Run as administrator.
-
Important Troubleshooting Considerations
If you’ve tried all of the aforementioned solutions and the GTA 5 Crashing on Startup PC issue continues, check out the suggestions below.
- Update both your GPU driver and your game.
- Use Windows 7 compatibility mode to play the game.
Final thought
The preceding guide covers every method for resolving the GTA 5 Crashing issue. We also discussed all of the likely sources of this problem.
We hope that by following this tutorial, your GTA 5 Crashing issue has been resolved; for more gaming guides, follow us. Thank you very much!