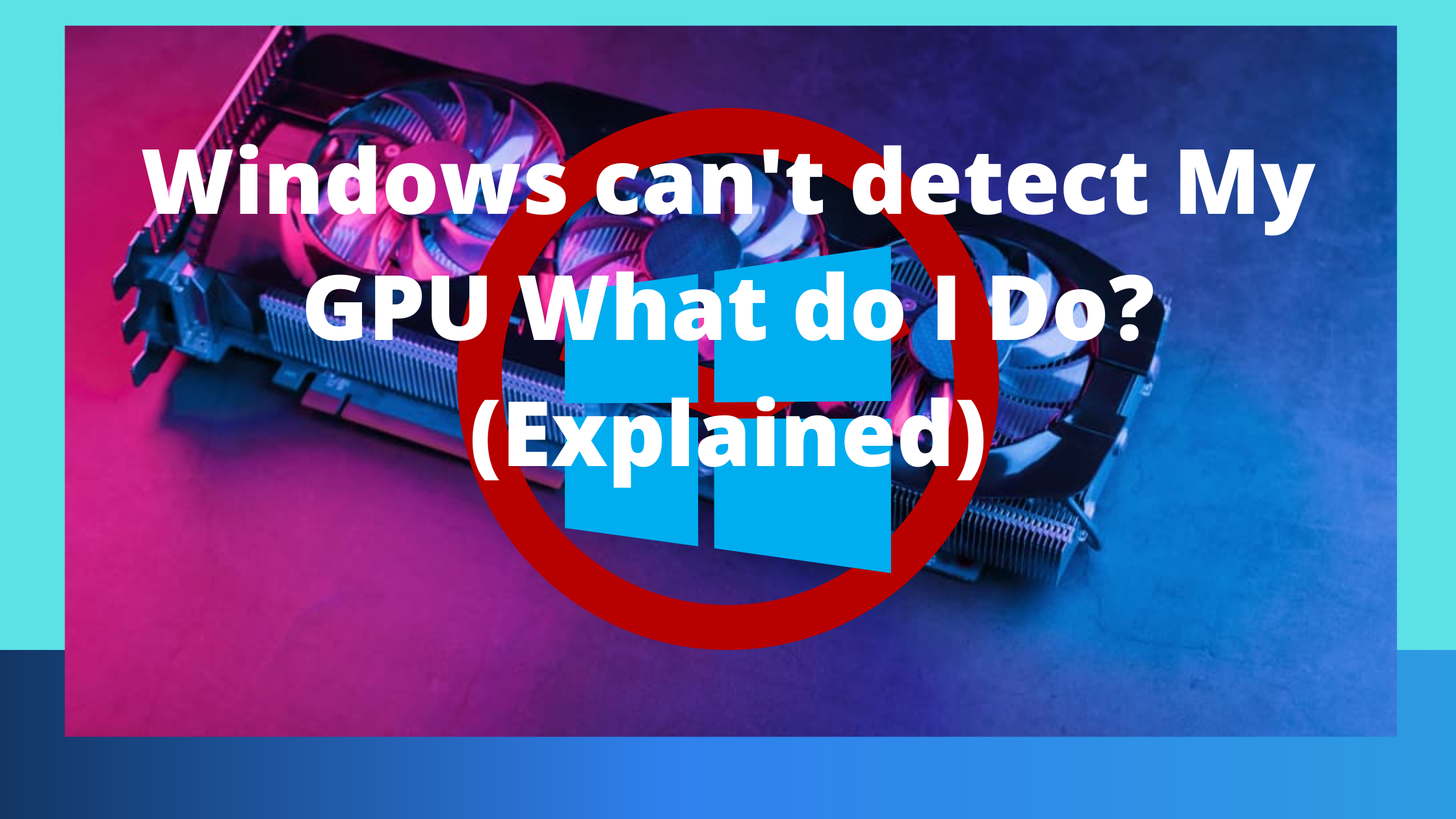Here is What to do if Windows can’t detect your GPU.
The GPU or Graphics Processing Unit like NVIDIA & AMD takes care of the display output on the computer screen.
Sometimes you may encounter the problem of the Graphics card not turning on because your system cannot detect it.
Are you seeking a solution to the problem of your external GPU not being identified when you have a graphics card? You don’t need to go further; this page contains all the information required to resolve this issue.
Reasons why your graphics card is not detected on your PC
There are many possible reasons why the Graphics Card is not seen or the problem of not turning on the Graphics card, namely:
- Driver error
- Incorrect/broken BIOS settings
- Hardware problem
- Faulty graphics card
- Power supply problem
-
Driver error
This issue happens when Windows receives a notification from your graphics device driver that the device isn’t functioning correctly. This means the device has a hardware problem or the driver or driver software is faulty.
-
Incorrect/broken BIOS settings
Windows won’t recognize your graphics card correctly if the BIOS or GPU are broken.
It would be beneficial to let the graphics card operate at the default VGA resolution under Windows using the default VGA drivers before utilizing GPU flash tools to flash the graphics card BIOS or GPU BIOS.
-
Hardware problem
The failure of a video card can also be brought on by chip burn, swelling capacitors, explosions, etc. If you have this problem, you can test your graphics card on another PC and see if it works. Works well or not.
Faulty graphics card
Due to the memory of the card being faulty or overheated, causing the laptop screen is black or blue. To fix this error, use a cooling fan to improve the video card error caused by this cause!
-
Power supply problem
If the graphics card does not power your PSU, it will not be able to provide enough power to the graphics card.
As a result, your graphics card may not be recognized by your PC or Windows. Additionally, connect the 6-pin or 8-pin PCI-E power connectors your graphics card needs to function to your power supply unit (PSU).
Solutions to Prevent Windows can’t detect GPU.
- Check the graphics card slot
- Reinstall the Graphics Driver
- Set the graphics card to default mode
- Show hidden devices
- Restore BIOS to default
- Update BIOS
- Enable discrete GPU in BIOS
1. Check the graphics card slot
First, you need to ensure that the graphics card slot on your computer’s motherboard is working correctly. To troubleshoot Graphics Card not turning on, first check your graphics card slot:
- Open the PC’s side panel with caution. Now examine the graphics card slots and the motherboard.
- Whether the fan isn’t running, turn the graphics card on and off to see if the graphics card slot is broken. When the computer is turned off, insert the graphics card in a different place. Now turn it back on to see if it works.
Try the following troubleshooting techniques if there are no problems with the Graphics Card slot.
2. Reinstall the Graphics Driver
If the graphics card’s drivers are incompatible with the computer, the graphics card won’t be recognized. To uninstall and then reinstall the graphics card driver, adhere to these steps:
- Search for Add or Remove Programs inside the Search bar and then click on it.
- Find Graphics card software and click it. Now click Uninstall as described below. In this example, we have done it for AMD software.
- Find the NVIDIA Control Panel inside Add or Remove Programs if you use an NVIDIA graphics card. Click on it and then select Uninstall.
- After the uninstall is complete, some files will still be left in the system registry. Download a cleaning utility like Display Driver Uninstaller to get rid of this.
- Click Reboot from the Power menu while holding down the Shift key.
- The Windows troubleshooting will open. Here, navigate to Advanced Settings > Startup settings > Reboot.
- Press the number 4 key to start the computer in safe mode.
- Next, open the Nvidia or AMD cleanup tool from the download folder where you saved it.
- Select the Graphics card driver you want to clean, then click Clean and Restart.
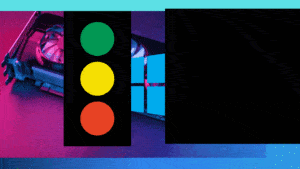
Windows can’t detect My GPU What do I Do? (Explained)
3. Set the graphics card to default mode
- Right-click on the desktop, then click NVIDIA Control Panel.
- Then select 3D Settings. Locate Manage 3D settings in the left pane and fix it.
- Click Program Settings. Click “Select a program to customize,” then choose the program you want to use the Graphics Card from the drop-down menu.
- Next, choose a High-performance NVIDIA CPU as your desired graphics processor for this program.
- Now, launch the application that you set the NVIDIA graphics card as default in the previous step.
4. Show hidden devices
If you recently purchased and installed a Graphics Card on your computer, follow these steps to ensure that it is not hidden or inaccessible for use:
- Press the Windows button +R keys together to open Run.
- Next, type devmgmt.msc in the Run box and click OK to start Device Manager.
- Click View and select Show hidden devices.
- Next, click Action, then select Scan for hardware changes, as shown below.
- Next, Click on Display Adapters to expand it and check if your Graphics Card is listed there.
Note:
It will be listed as the name of the Graphics Card, video card, or GPU card.
- Double-click the graphic card to open Properties. In the Drivers tab, select Allow.
Note:
The selected Graphics Card is enabled if the On button is missing.
-
Restore BIOS to default
Follow these steps to restore BIOS (Basic Input/Output System) to default settings, a solution that has helped many users to fix Graphics Card not detected problems on Windows 10:
- Reboot yours. Press either Del, Esc, F8, F10, or F12 when the logo maker appears. The button you must press varies depending on the computer manufacturer and device model.
- Use the arrow keys to navigate and select the BIOS Menu.
- In the BIOS menu, look for an option titled Restore to defaults, similar to Load default settings. Then select this option and press Enter.
- Now follow the on-screen instructions to save the changes.
- Once done, reboot the system and check if the problem is resolved. If not, try updating the BIOS.
-
Update BIOS
BIOS performs hardware initialization, i.e., it starts hardware processes during computer startup. Follow these steps to update the BIOS settings to fix the graphics card not detected error:
Note:
Before changing your BIOS settings, make sure to make a backup of your computer because doing so could create significant difficulties, including data loss.
- Press the Windows button +R keys together to open Run.
- Next, type msinfo32 and then click OK.
- Check the information under BIOS Version/Date.
- Next, visit the manufacturer’s website and go to the Support or Download section. Then, look for the latest BIOS update information.
- Download and install the latest BIOS settings.
- Restart your computer and check if the problem is fixed.
-
Enable discrete GPU in BIOS
If your system has both Integrated and Discrete Graphics, Windows will only detect the discrete GPU if enabled in the BIOS.
- Press a specific key to enter BIOS while the computer is booting, as observed in Method 5.
- Navigate to Chipset and search for GPU Configuration (Discrete Graphics Processor).
Note:
These settings may change depending on your computer or laptop’s manufacturer.
- Under the GPU feature, click Allow.
- From now on, Windows can detect both integrated and discrete GPUs. In case the detection problem persists, check the following method.
Final Thoughts
We sincerely hope that you found this advice to be helpful, and that you were able to solve the problem of stopping Windows from identifying the GPU.
Please tell us which approach works the best for you. Enter any feedback or inquiries you might have regarding this article in the box provided below.