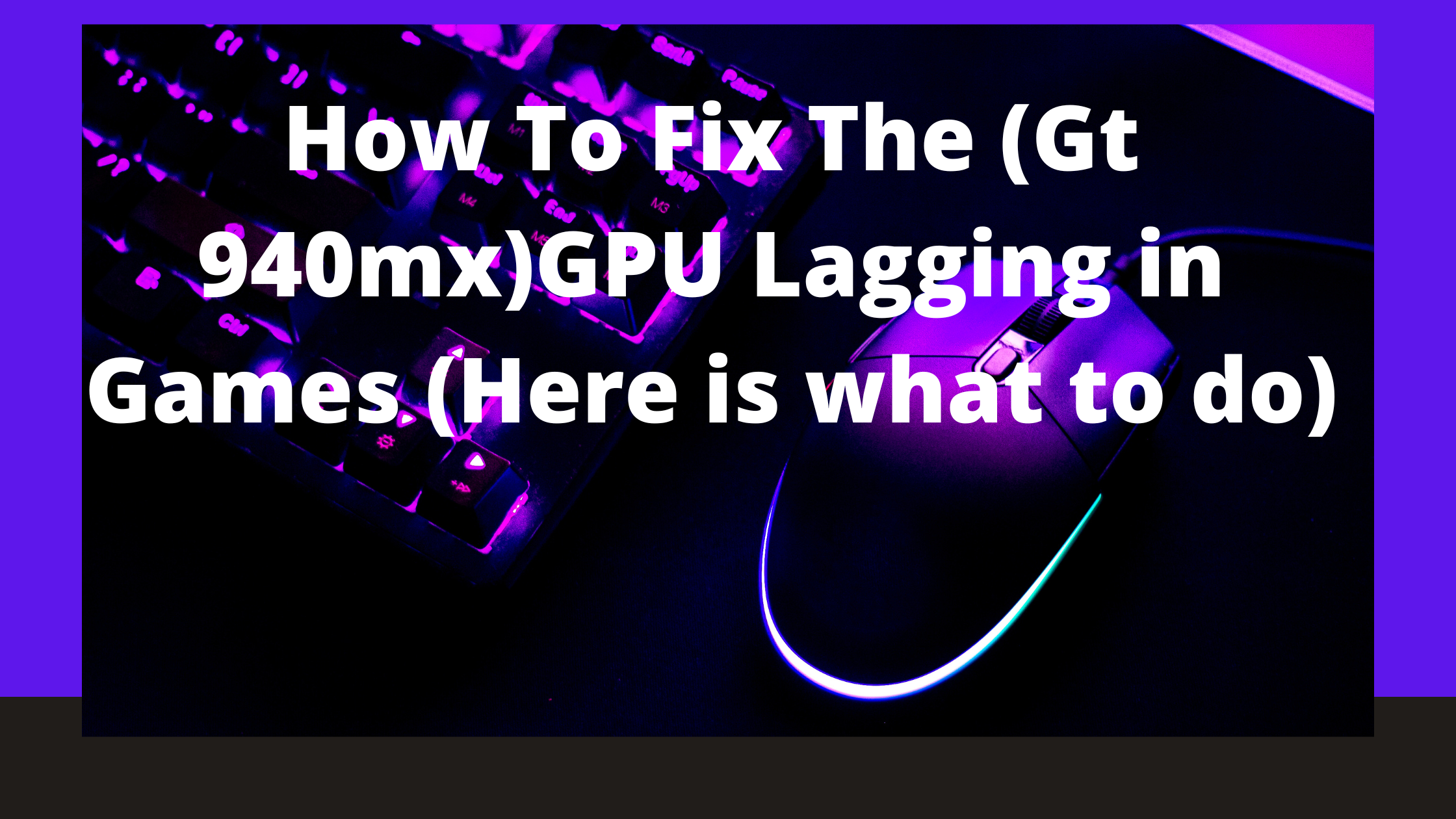Computers are not only a tool used for studying and working but also used for entertainment with online or offline games.
Regardless of the type of game, the occurrence of slow, jerky lag is something no one wants while playing, you will need to speed up your computer to speed up the performance.
Below guide will help you in a few ways to speed up your PC and reduce lag when playing games.
Why speeding up your computer and What is computer acceleration?
When your computer has a solid or weak configuration, using it for a while will lead to jerks and lag, reducing your game experience significantly, especially for laptops, when this type of computer was not born for gaming.
What is computer acceleration?
Speeding up your computer is when you use several different methods, tricks, and software to make your computer run faster and play games smoother.
There will be some temporary or long-term solutions among the ways to speed up your computer, but in general, this is a necessary work for you.
Here are some ways you can help reduce lag when playing games including that of (GT 940mx) GPU
- Check and update to the latest Windows version
- Clean your PC and computer periodically
- Adjusting 3D graphics settings on a machine
- Enable Game Mode on Windows 10 computers
- Turn off any unnecessary background-running applications.
- Install or update anti-virus software
- Update the GPU Driver for the computer
- Customize game configuration in Game Settings
- Using software that supports Game Booster
- Make sure DirectX is always up to date
-
Check and update to the latest Windows version.
Installing the most recent Windows updates is one of the best ways to speed up your computer. Microsoft regularly releases new updates to fix some common errors and system errors that cause computer performance loss.
Sometimes just a few minor updates bring significant changes to the system and can help improve the machine’s performance.
To check for updates, first, open a Windows window.
Then select Settings -> Update & Security -> Windows Update -> select Check for Updates. If a fresh update is available, select Install now to start the update process.

-
Clean your PC and computer periodically.
The computer’s performance also depends significantly on whether the machine is clean and well ventilated.
When your computer works for a long time, more and more dirt accumulates, causing poor heat dissipation, especially for the CPU and GPU.
When these two parts give off too much heat, it will lead to a less smooth gaming computer.
Therefore, you need to clean your computer every six months best. In addition, you can also apply good thermal paste to help computers and laptops play games with better productivity.
-
Adjusting 3D graphics settings on your machine
In many cases, the machine won’t be able to run heavy games. However, this type of computer also allows users to manage and fine-tune 3D settings through a separate graphics control panel.
To access the 3D graphics settings on your computer, right-click on the desktop and select Graphics Properties.
Here you select the 3D item, and a slider will show up, allowing you to choose between performance and quality.
If you choose the performance, the machine will improve gaming performance, but 3D graphics will decrease.
On the contrary, moving the slider towards quality improves 3D graphics, but the frame rate is slower, and at the same time, the performance decreases.
-
Enable Game Mode On your Windows 10 Computers
This is a pretty compelling option that anyone can use. Game Mode is in the Xbox app that comes pre-installed on Windows 10 computers (if the computer has removed this application, you can download it again at the Windows Store). When this mode is enabled, the system will launch the game with optimal settings.
Most gamers today enable this mode on laptops because this is a way to play games more smoothly. To activate Game Mode, press the Windows + G key combination -> select Setting. In the General tab, you tick the box Use Game Mode for this game.
-
Turn off any unnecessary background-running applications.
Many applications and programs are running in the background on your computer without your knowledge; this is one of the causes of your device being slow, maybe even crashing during operation.
To turn off this software running in the background, open the Windows search bar and enter the keyword background apps to access Background apps.
Here, select the application you want to disable by swiping the application’s on/off status bar.
-
Install or update anti-virus software
Computers frequently become infected with viruses from different types of malware and websites.
This can also cause your computer to run abnormally slow, lag or freeze. Therefore, you should install appropriate anti-virus software to remove them on your device.
-
Update the GPU Driver for the computer
GPU drivers are responsible for handling the communication between the hardware and the computer’s operating system, which is the core of the graphics processing process.
The fact that you regularly update the latest GPU Driver is also to help the graphics card work stably and achieve high performance.
Two graphics cards are most commonly used, AMD and NVIDIA, and installing and updating drivers for these two lines is also relatively simple.
-
Customize game configuration in Game Settings
Although this is not a natural setting on the computer, it is one of the best ways to make the game run smoother. Most heavy games allow you to adjust the display settings right before you start playing.
-
Using software that supports Game Booster
Gaming support software will help your computer optimize your hardware, video card, CPU, and RAM for smoother gameplay.
This software will customize the graphics settings and disable unnecessary processes to play the game, thereby improving your gaming performance. Game Booster is considered one of the top programs in this field today.
-
Make sure DirectX is always up to date.
DirectX is an essential part of how you play games on Windows.
There have been many upgraded versions of DirectX released by Microsoft over the years, and with each version are outstanding improvements in processing capabilities and optimized gaming performance.
DirectX 12 is the latest version and is usually pre-installed on laptops running Windows 10.
To check the DirectX version on your computer, press the Windows + R key combination and type “dxdiag,” then click OK.
Final Thoughts
The methods listed above can help you speed up your computer so you can play games more fluidly.
Depending on the cause of the slow computer, you should choose the most suitable solution. Hopefully, my sharing will be the key to improving your game experience.
Related article:
RAM, CPU, GPU & their Separate Responsibilities in Gaming?(Explained)